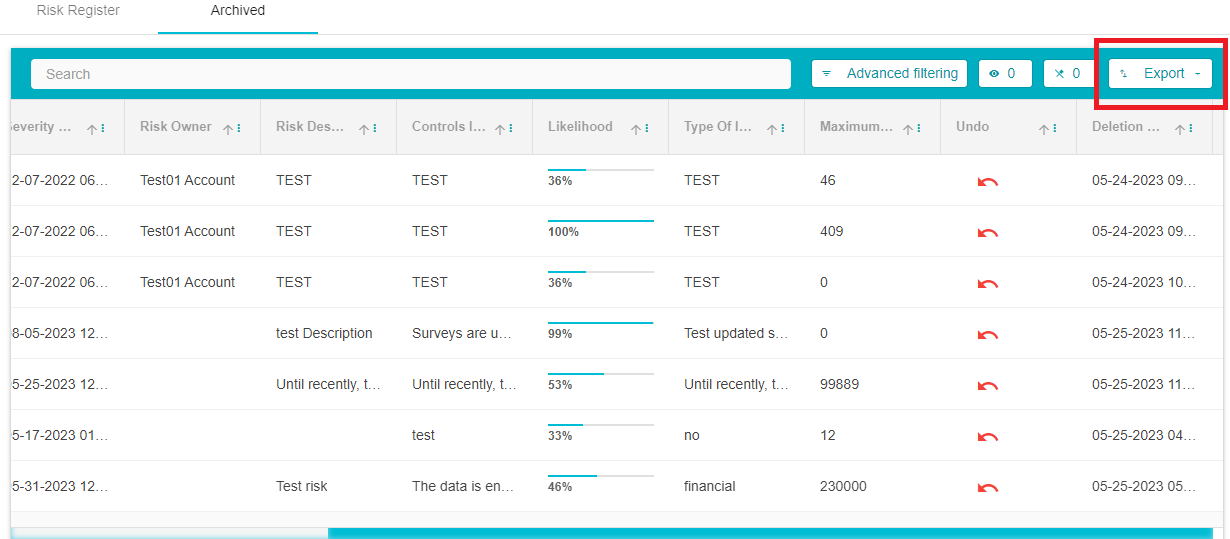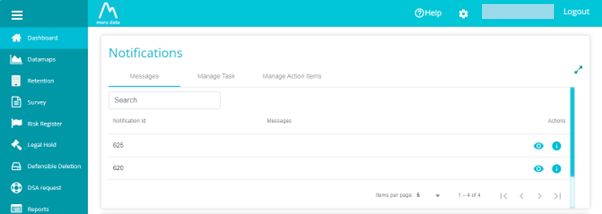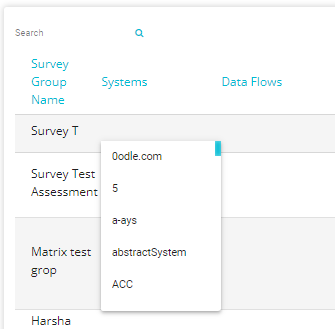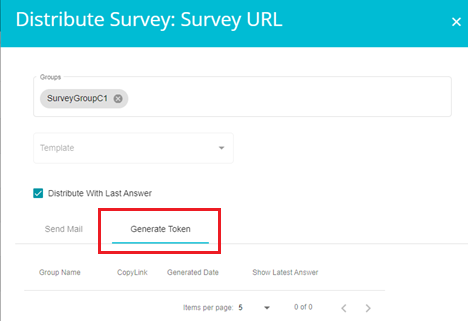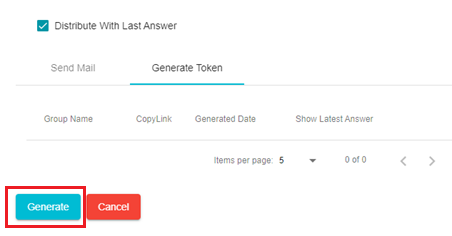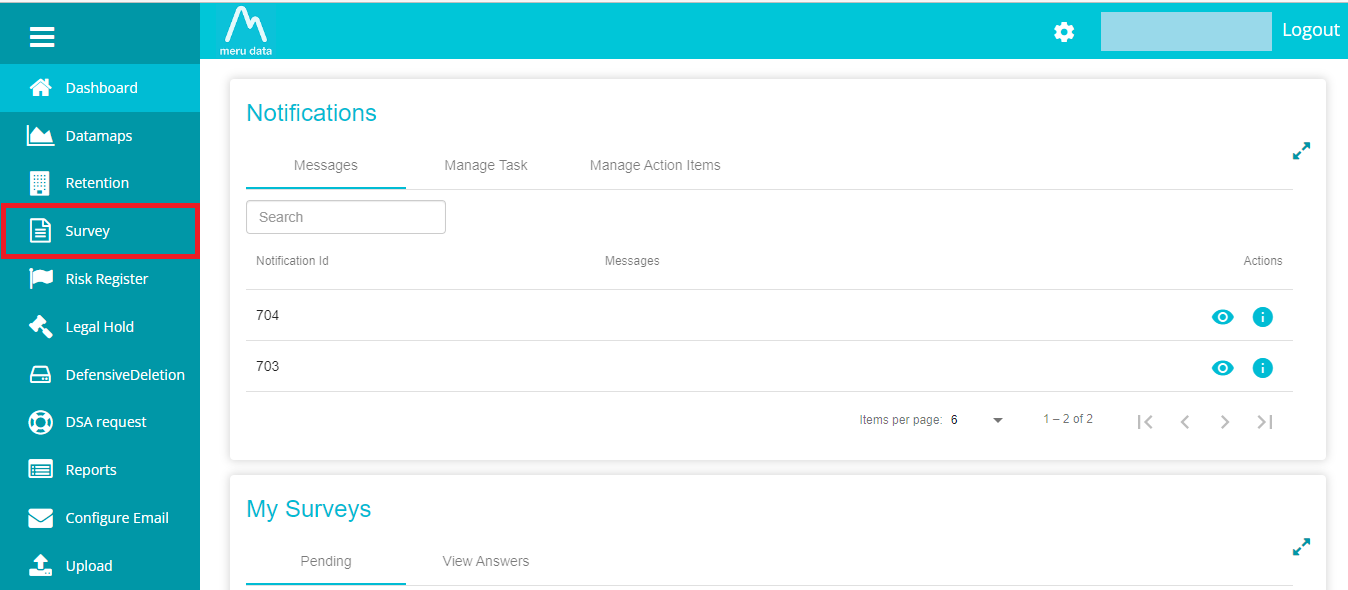Survey Manager
Overview
A survey manager is the user who manages surveys. They can distribute surveys, monitor survey answers, view the survey answers, access survey scores, send reminders, and create risks associated with the surveys.
Survey Group Creation
- Click on Survey from the hamburger menu present on the top left corner of your screen
- On Survey page, click on Survey Group\
A list of existing survey groups will be displayed. Click "+Add" to create a new group. \
Type the Survey Group Name in the box that appears. Click "Add".
- The newly created Survey Group will appear in the list.
- Select the systems associated with the survey being conducted. Choose the system(s) from the drop-down list. Repeat the same if adding more than one system.
- Add the email addresses of the relevant users that should be a part of the survey group. A list of frequently used email addresses will appear on the search bar. Choose the required user from the list or manually enter the email address of the user(s) and press Enter.
- After filling in the required details for the survey group, click Save to save the changes.
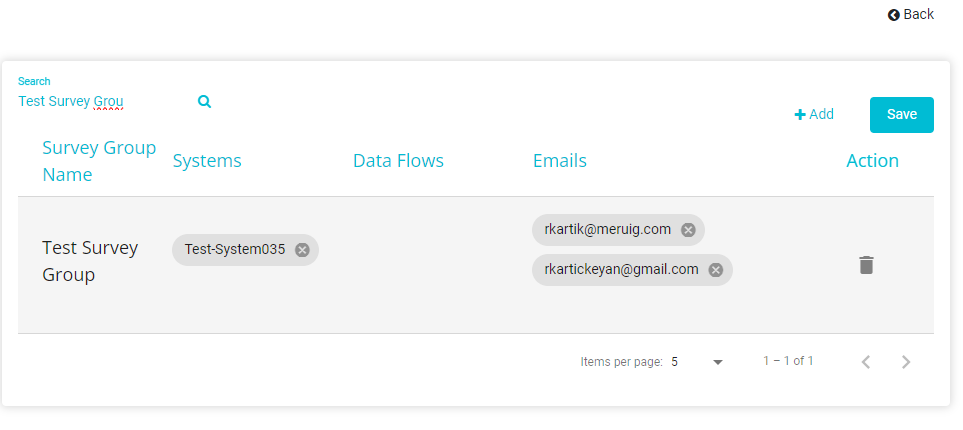
Distribution of Surveys (via email)
On Survey page, disable the Distribution View \
Click on the Quick Distribute icon against the survey you want to distribute\
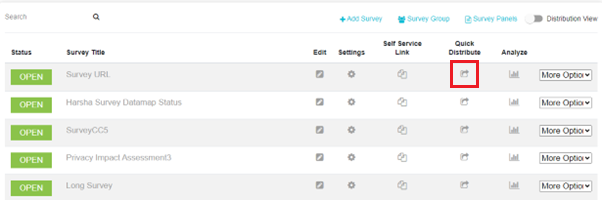
The following fields will be visible:
Groups: Add the group name(s) to which the survey is to be distributed. Multiple group names can be added in this field.
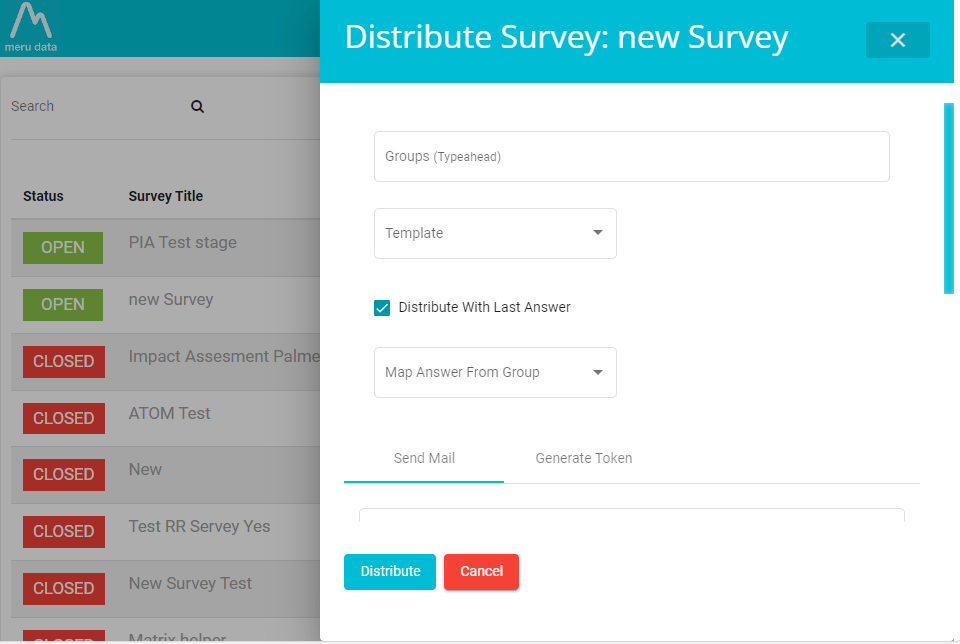
Template: Choose the appropriate template for distributing the survey. The email content for the selected template will appear in the box.
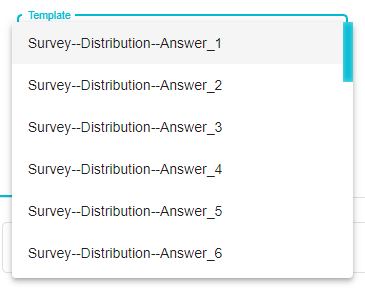
A draft of the email will be visible on selecting the template
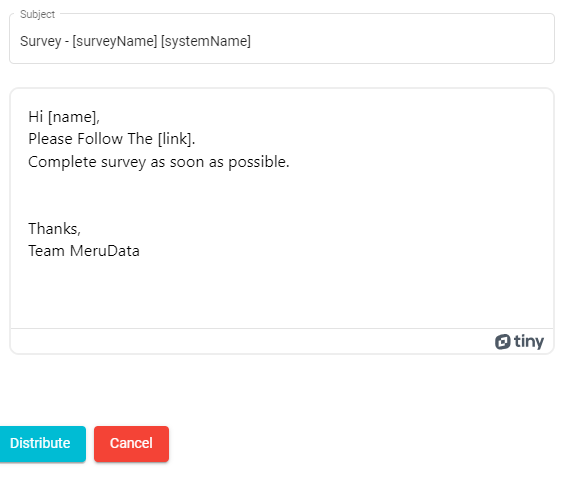 Click Distribute to send the survey to the users in the group via email.
The intended users will receive an email with the link to the survey.
Click Distribute to send the survey to the users in the group via email.
The intended users will receive an email with the link to the survey.
Note: On enabling Distribute with Last Answer, the latest answers to the survey will be displayed to the user while answering the survey.
Distribution of Surveys (via token)
A survey can also be distributed to a group by generating a link and not having to sharing it via email.
Add the relevant group in the given field for distributing the survey
Go to Generate Token tab. Previously generated tokens will be available on this tab.
- Click the Generate button to generate a new token.
- A link is created that can be shared among the users to answer the survey.
Distribution of Surveys (via Self Service Link)
An alternative to creating a user group to distribute surveys is to use a self-service link. The user can send this link to numerous people or post it within a group/chat group. Those who click on the link can answer the survey.
This approach can be quicker and eliminates a few steps (creating and defining survey groups) on the part of the user distributing the survey. With this feature, Survey Admins can view the survey answers even though they are not part of the survey groups.
- On the Survey Data page, click on the Self-Service link for the
Survey you want to distribute \
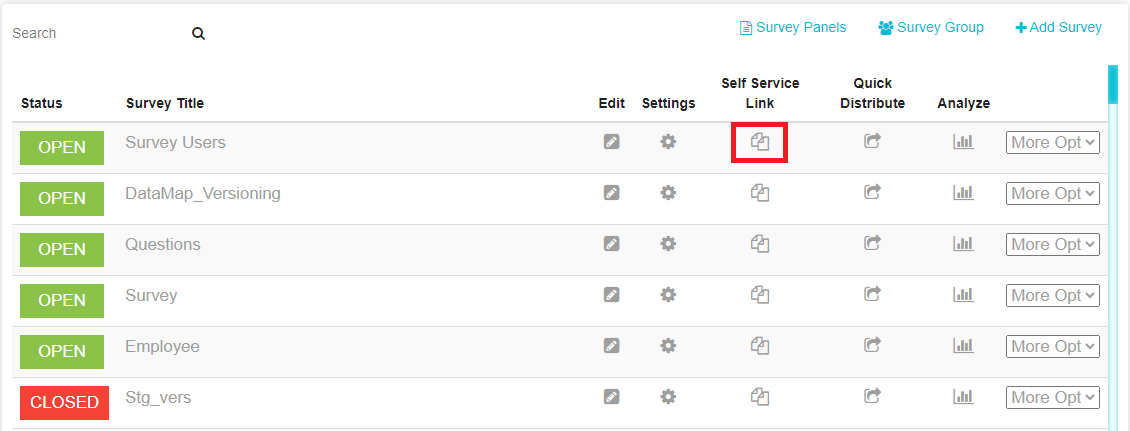
Once you click on the link, the link to that survey will be copied to your clipboard, the following message will appear \
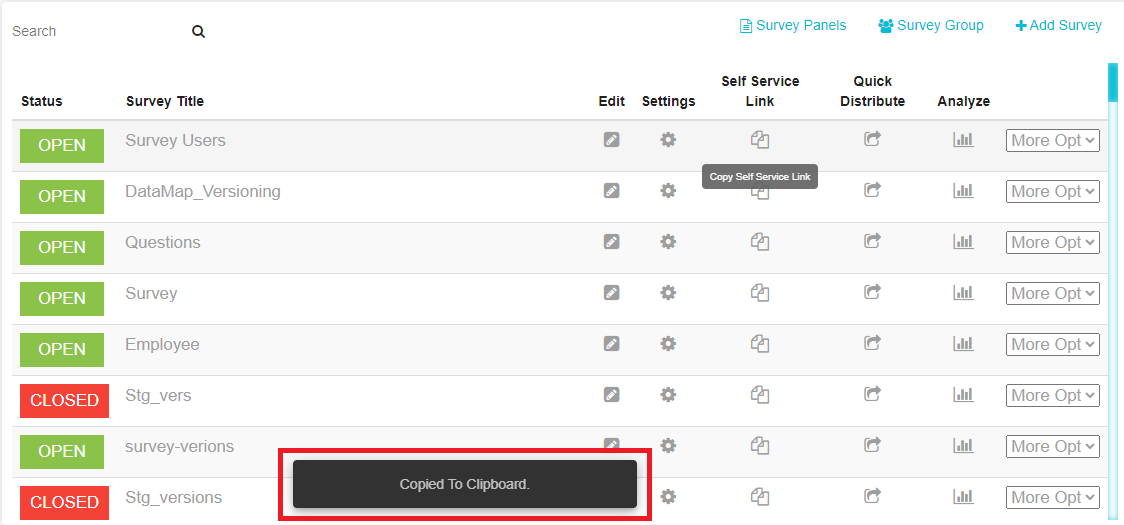
Copy the link and paste it on the required groups/share it with the required potential responders.
Viewing the Survey distribution details
Survey Managers can view the various details surrounding the distribution of the survey and can accordingly change the status of the survey and send reminders to respondents whenever required.
- From the hamburger menu present on the top left corner of the Dashboard, click on Survey
- The distribution details of all surveys are visible once the
Distribution View toggle has been enabled on the Survey module \
- Enable the Distribution View, on the top right corner of the screen to see the distribution details of all surveys \ \ \
The Distribution Details view shows the following information:
Survey Name: The title of the survey
Group Name: The name of the group to whom the survey was distributed.
Is Answered: This Boolean field shows whether the survey has been answered or not. \ Note: The status will show 'Yes' even if one person has answered the survey \ On clicking on Yes, you will be redirected to the View Answers screen where you can access the responses provided to that survey by that Survey Group
Survey Status: You can manually select the status of the survey from the drop-down. However, when the survey has been answered, the status of the survey will automatically be displayed as 'Pending review'. You can select a different status whenever needed. Once the Survey Status has been selected from the drop-down menu, click on the Update button on the top right of the screen \
 \
\
Final Score: The score of the survey will be displayed here depending on the configuration made on the Survey Score Config page.
Save to DataMap: This Boolean field shows whether the survey has been mapped to any DataMap field or not. \ Note: Only once the button Update has been clicked on Save to DataMap preview page, this field value will reflect 'True'.
Action: The Action field button will differ depending on whether the survey has been mapped or not. \
- If the survey has not been answered and the survey mapping configuration is done then the Action field button will display -- Update Config (Make changes to the existing question config) \
- If the survey has been answered and the survey mapping configuration is done, then the Action field button will display -- Save to DataMap (Review and approve the configuration done on the Survey to Datamap Config page i.e., review and approve how the survey answers will map to the DataMap fields) \
- If the survey has not been answered and the survey mapping configuration is not done, then the Action field button will display -- Add Config (Configure how you want your survey answers to be mapped to DataMap fields) \
- If the survey has been answered and the survey mapping configuration is not done, then the Action field button will display -- Add Config (Configure how you want your survey answers to be mapped to DataMap fields) \ On clicking on Update Config and Add Config you will be redirected to the Survey to Datamap Configuration page \ On clicking on Save to DataMap you will be redirected to the DataMap Preview page
Reminder: If the Survey was distributed via Mail (Quick Distribution) and has not been answered, a remind button will be present here. On clicking it, a reminder will be sent to the User Group to respond to the survey. The reminder can be configured on the Survey Details page. \ This button will not appear if the survey was distributed via Self Service Link, File Import or the Generate Token mode
Pending Since: The number of days between distribution of the survey and its response. In other words, for how long the survey remains unanswered.
Email Associated: The email of the survey distributor.
Distribution Mode: Whether the survey was distributed via email or token (link) or File Import
Distribution Date: The date on which the survey was distributed.
Distributed with Last Answer: Whether the survey was distributed with Last Answer or not.
Reminded: Whether a reminder was sent or not.
Answered On: The date on which the Survey was answered.
Submitted by: The emails of the users who submitted answers to the survey.
DataMap Updated On: The date on which the survey answers were mapped to the DataMap.
Copy Link: The link to the survey
Archive: The option to Archive the survey
To access the distribution details of each survey individually, follow these steps:
- Disable the Distribution View toggle. Next, on the Admin Survey Data
page, click Analyze \
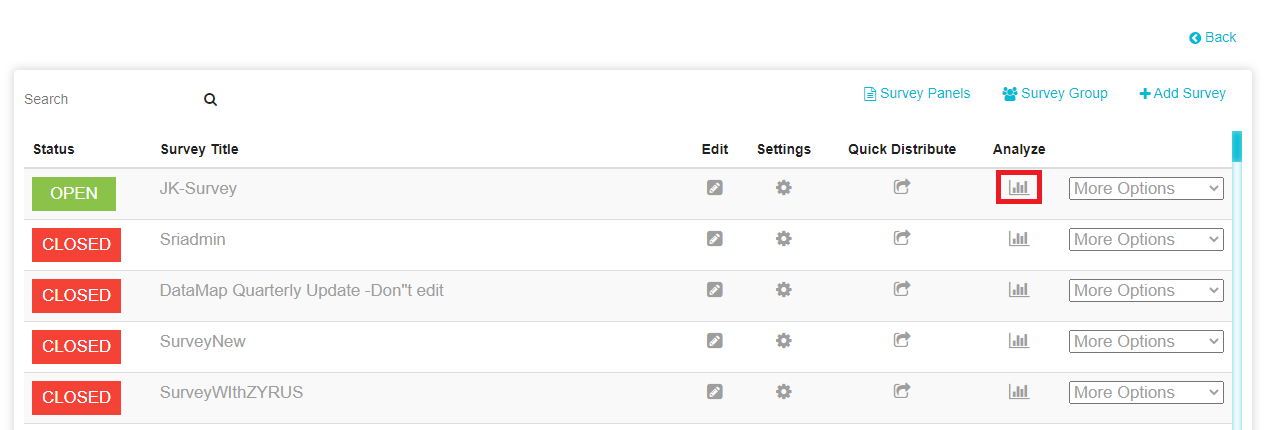
<!-- -->
- On the Analyze page, click Distribution Detail \
<!-- -->
- The distribution details of the survey will now be visible \
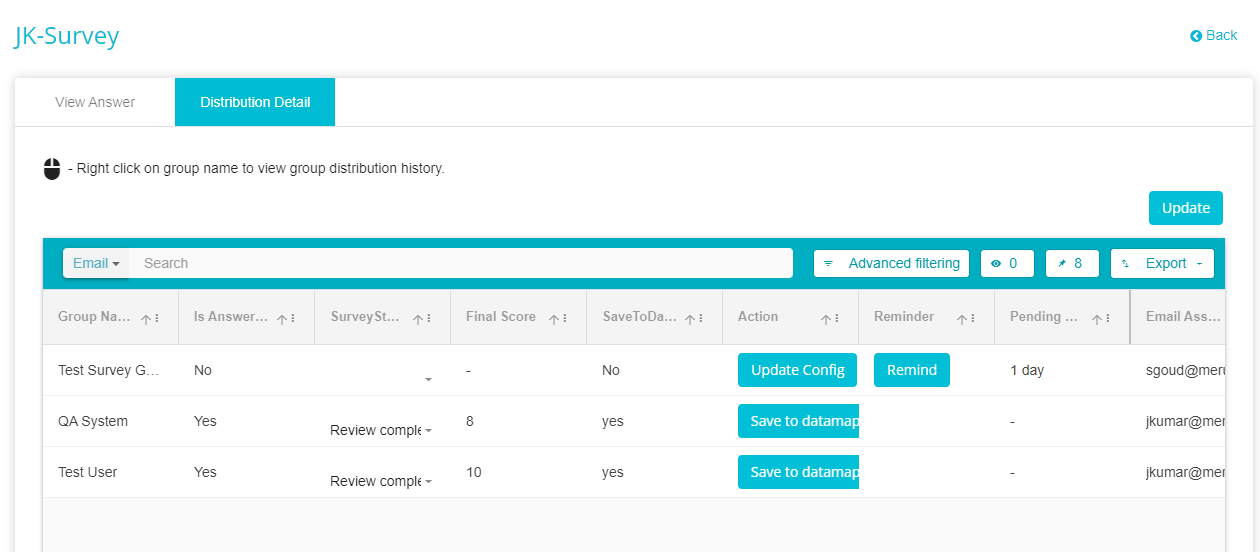
- If the Survey has not been distributed, the Distribution Details
page will show the following \
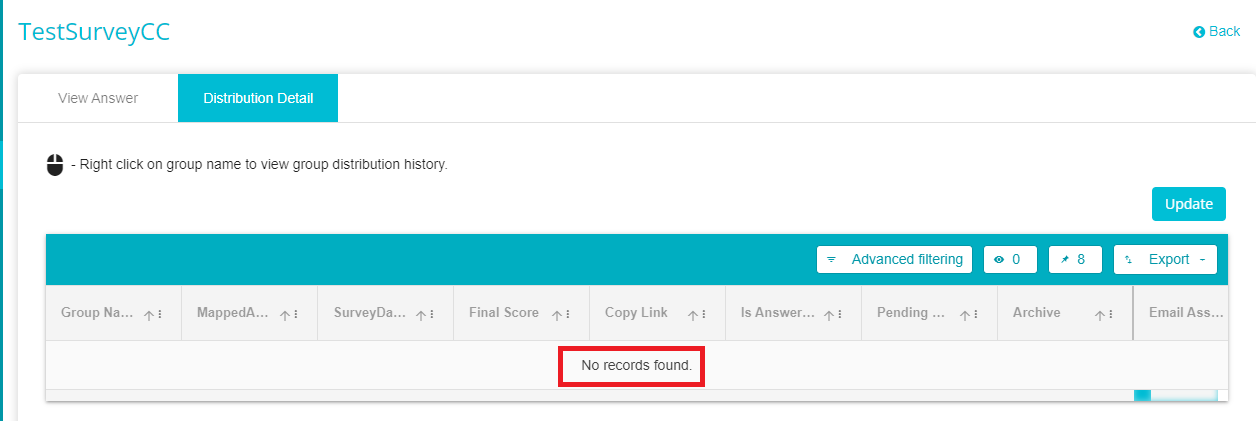
\ \ \
The Distribution Details page shows the following information: -
Group Name: The name of the group to whom the survey was distributed.
Is Answered: This Boolean field shows whether the survey has been answered or not. \ Note: The status will show 'Yes' even if one person has answered the survey
Survey Status: You can manually select the status of the survey from the drop-down. However, when the survey has been answered, the status of the survey will automatically be displayed as 'Pending review'. You can select a different status whenever needed. \
 Here we can see that the survey has been answered but not mapped to
the DataMap, hence the status shows pending review by default \
Here we can see that the survey has been answered but not mapped to
the DataMap, hence the status shows pending review by default \
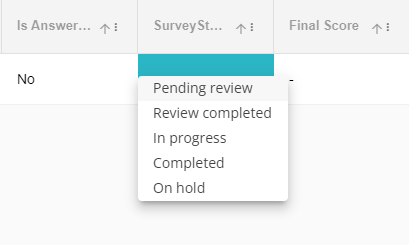 To Update the Survey Status, select the Status from the drop-down
and then click on the Update button present on the top right of the
screen. \
To Update the Survey Status, select the Status from the drop-down
and then click on the Update button present on the top right of the
screen. \
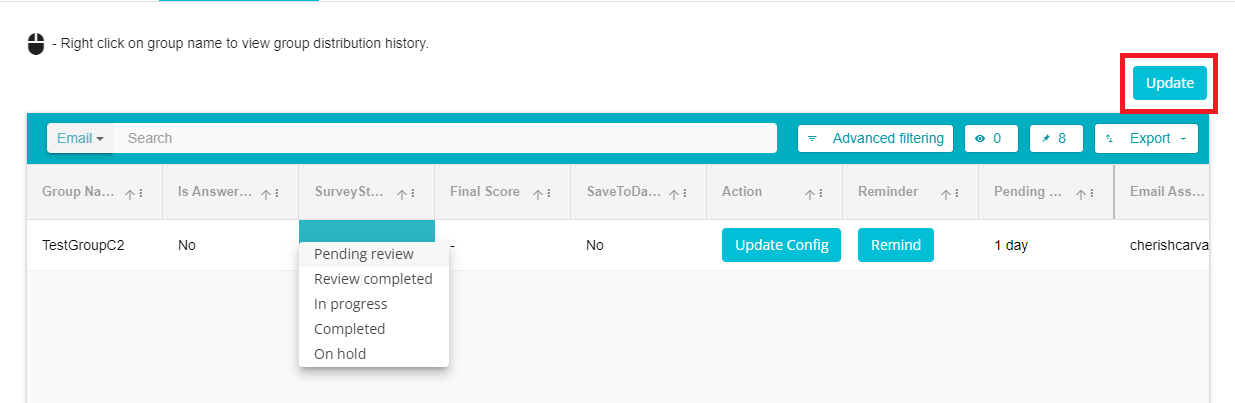
Final Score: The score of the survey will be displayed here depending on the configuration made on the Survey Score Config page.
Save to DataMap: This Boolean field shows whether the survey has been mapped to any DataMap field or not. \ Note: Only once the button Update has been clicked on Save to DataMap preview page, this field value will reflect 'Yes'.
Action: The Action field button will differ depending on whether the survey has been mapped or not. \
- If the survey has not been answered and the survey mapping configuration is done then the Action field button will display -- Update Config (Make changes to the existing question config) \
- If the survey has been answered and the survey mapping configuration is done, then the Action field button will display -- Save to DataMap (Review and approve the configuration done on the Survey to Datamap Config page i.e., review and approve how the survey answers will map to the DataMap fields) \
- If the survey has not been answered and the survey mapping configuration is not done, then the Action field button will display -- Add Config (Configure how you want your survey answers to be mapped to DataMap fields) \
- If the survey has been answered and the survey mapping configuration is not done, then the Action field button will display -- Add Config (Configure how you want your survey answers to be mapped to DataMap fields) \ On clicking on Update Config and Add Config you will be redirected to the Survey to Datamap Configuration page \ On clicking on Save to DataMap you will be redirected to the DataMap Preview page
Reminder: If the Survey was distributed via Mail (Quick Distribution) and has not been answered, a remind button will be present here. On clicking it, a reminder will be sent to the User Group to respond to the survey. The reminder can be configured on the Survey Details page.
Pending Since: The number of days between distribution of the survey and its response. In other words, for how long the survey remains unanswered.
Email Associated: The email of the survey distributor.
Distribution Mode: Whether the survey was distributed via email or token (link), or File Import
Distribution Date: The date on which the survey was distributed.
Distributed with Last Answer: Whether the survey was distributed with Last Answer or not.
Reminded: Whether a reminder was sent or not.
Answered On: The date on which the Survey was answered.
Submitted by: The emails of the users who submitted answers to the survey.
DataMap Updated On: The date on which the survey answers were mapped to the DataMap.
Copy Link: The link to the survey
Archive: The option to Archive the survey
Viewing Survey Answers (Survey Reviewer User Group)
The Survey Reviewer user group allows users to gain access to all surveys on the Tool, under a specific Tenant; those created and answered by other users under that Tenant. In other words, reviewers can access all surveys even if they were not included in the distribution. \ Survey Reviewers can access the surveys on their dashboard and can view the drafts of the surveys. \ *Note: The draft shown will be the most recent version of the draft that is available.*
To become a Survey Reviewer, follow these steps:
- Click on the Setting icon present on the toolbar on top of the page.
This toolbar will be present on all pages on the Tool \
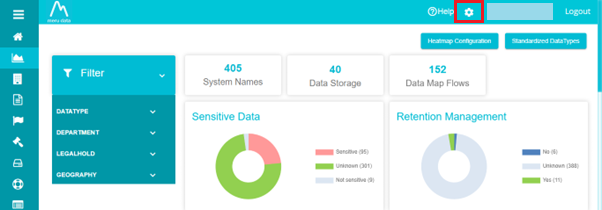
- On the Settings drop-down, click on System Users \
- Once on the System Users page, click on the Search Bar \
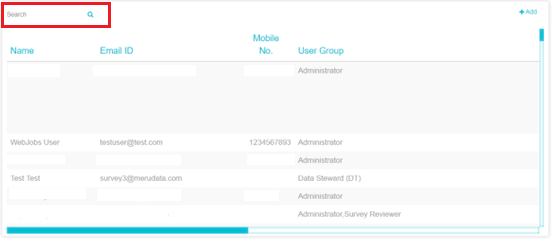
- Type in your name here. Your user details will be filtered and
presented to you \

- Click on the Edit button corresponding to your name \
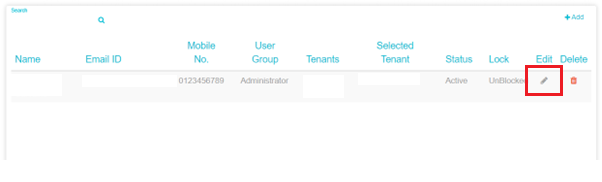
- The Edit User pop-up will appear. \
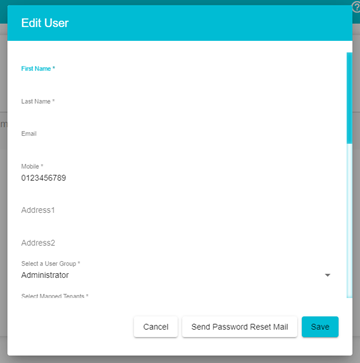
- Click on the User Group field \
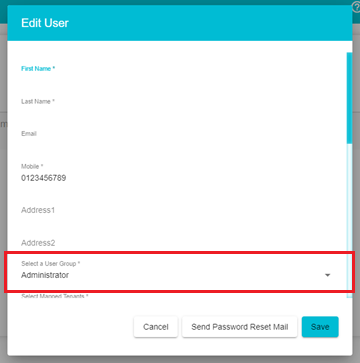
- From the drop-down menu, type in Survey Reviewer or scroll down to
find it \
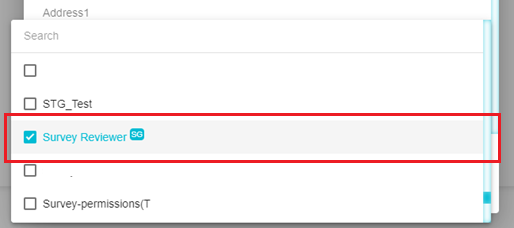
- Once Survey Reviewer has been selected, click on the Save button at
the bottom of the pop-up \

- On doing so, you get logged out of your account and will be required
to log back in \
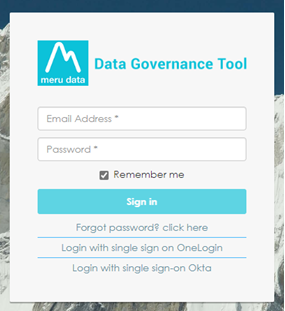
- Once logged in, all surveys under that Tenant will be available on
the Surveys dashboard. The surveys that are to be answered will be
visible under the Pending tab. The answered surveys will be visible
under the View Answers tab. You can view the survey answers from
here.\
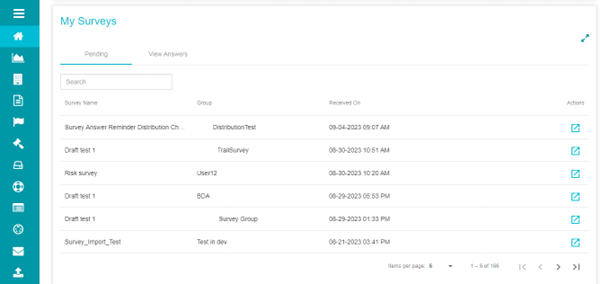
- The surveys can be found on Survey module as well \
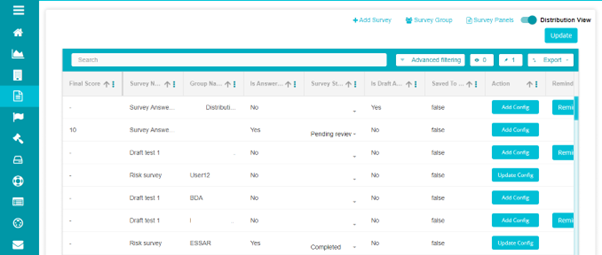
- Here you can also view the drafts for the survey. To do so, click on
the Is Draft Available field corresponding to the survey of your
choice \
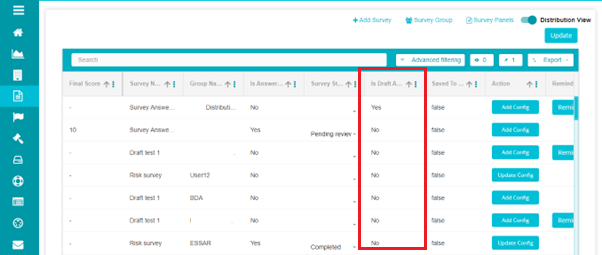
- In this example, we click on Yes, corresponding to the first
survey \
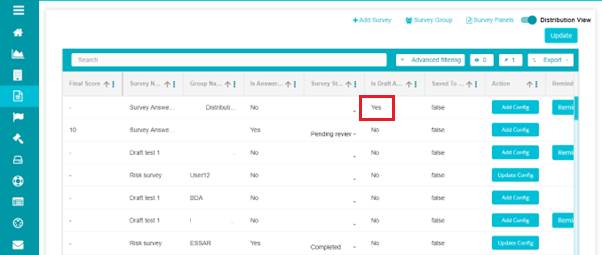
On clicking Yes, the draft to the survey is displayed. \ *Note: If there are no drafts available, you can click on No to see the unanswered Survey* \
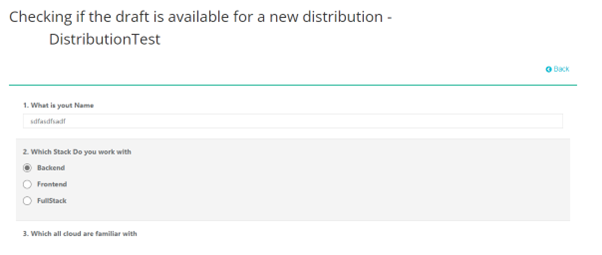
To view the answers of any individual survey, click on the Analyze icon against the survey on the Survey page\
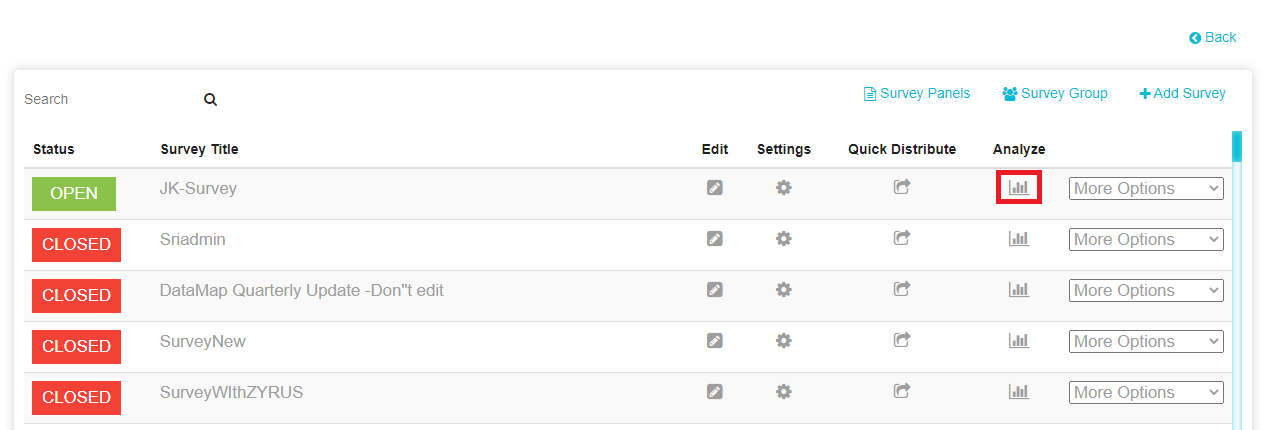
On doing so, you will be redirected to the Analyze page. Here, select the user group from the drop-down menu to view the answers provided by that user group.\
The survey answers, associated systems, notes, risks and any existing PIAs will be visible here\
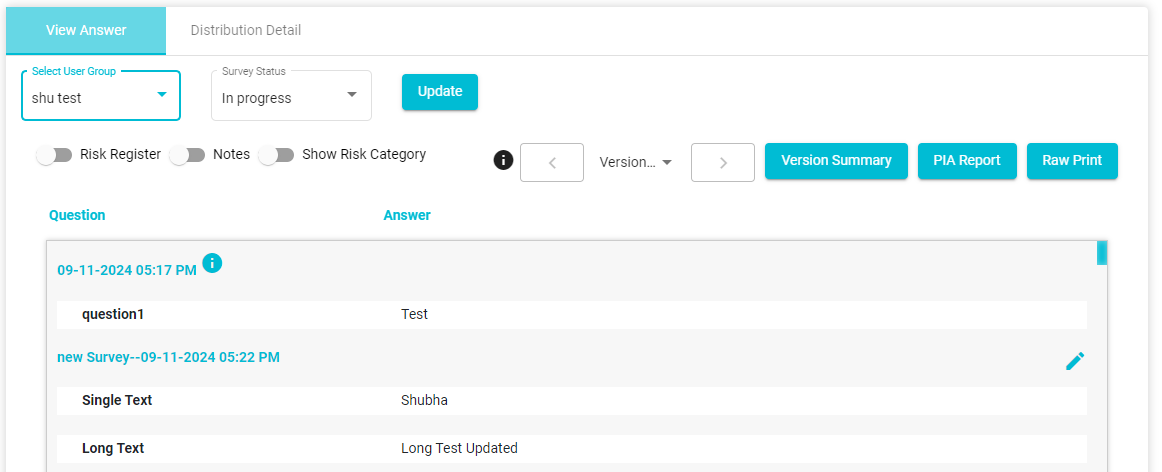
Creating Risks
Users can add Risks to survey answers whenever applicable. These risks along with their details such as the name of the System it is applicable to, the severity of the risk and so forth are added to an overall risk register.
The risk register is used to monitor different risks affecting different systems within the business. The information obtained from the survey answers about various systems, processes, functions etc can be used to create an overall register of risks. With this register, monitored risks can dealt with based on their severity, type of impact, likelihood etc.
Survey - Risk Registers (31st May).docx
To create new Risks, click on the toggle next to Risk Register \ \

Once Risk Register view has been enabled, you will be able to configure the risks and map them to the answers. \
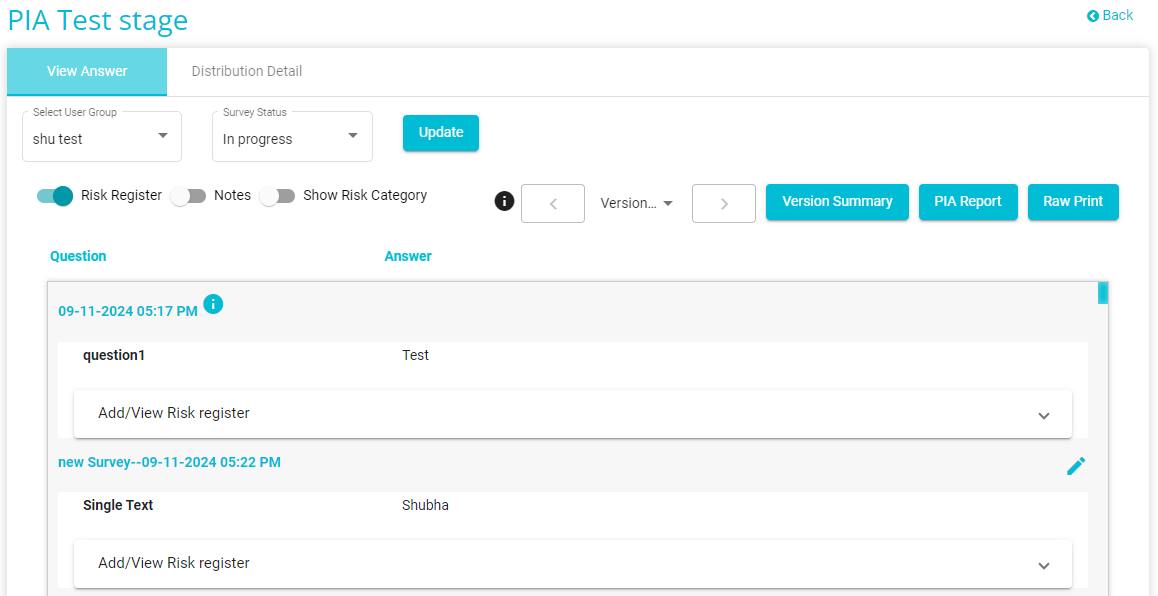
- To add a new Risk, click on Add/View Risk Register \
- Search for Code: With this, you can name/select the code of the
risk you are creating. \
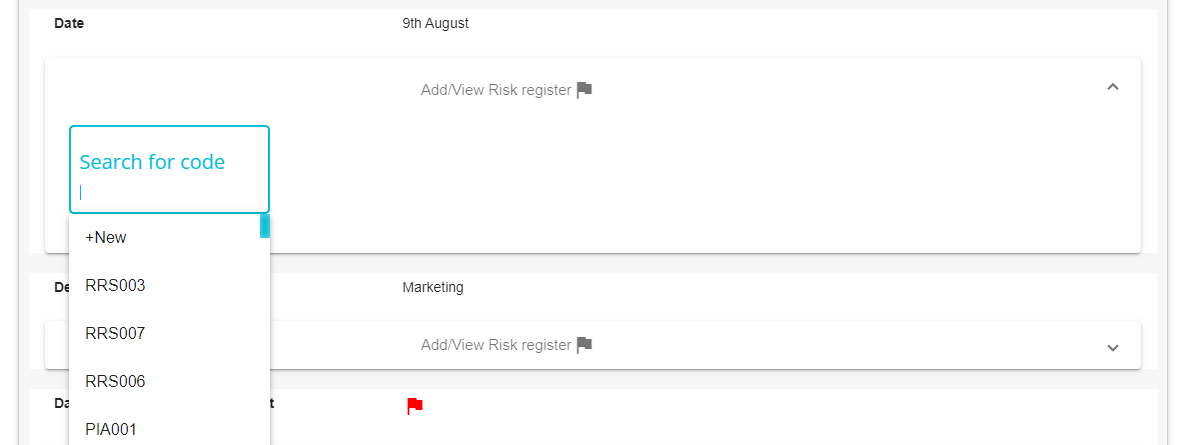
- You can either create a new risk by clicking +New \ Or you can choose to add another iteration of an existing risk. You can search for the code of the risk you wish to create another iteration of by typing in the code in the Search for code box.
\ Creating a new iteration - from the drop-down menu, choose an existing risk to add another iteration of it. For example, you previously created a risk and added the code -- RiskCC. If you select RiskCC from the drop, then the code of the risk being configured will be RiskCC1. This code name will be autogenerated. If the code you selected from the menu is PIA256, then the code of the risk being configured will be PIA257. In another case, if the code selected is PIA, and PIA1, PIA2 and PIA3 already exist, then the code of the new risk being configured will be PIA4. \ The risk being configured, in this case, RiskCC1 will have all the configurations of the risk selected from the menu (here RiskCC) already set. However, they can be edited. \
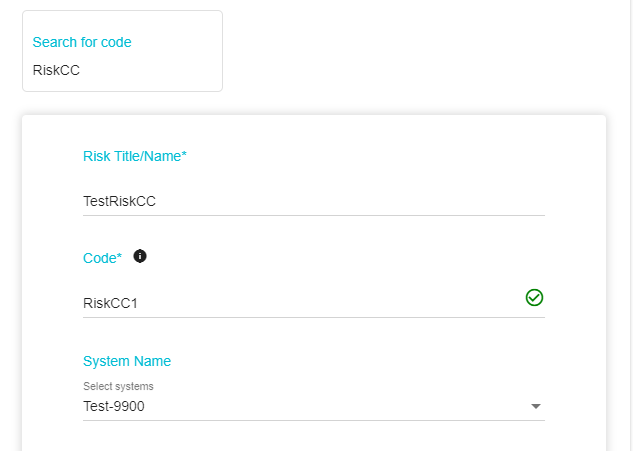
- Select +New to create a new risk altogether. The risk
configuration tab will open \
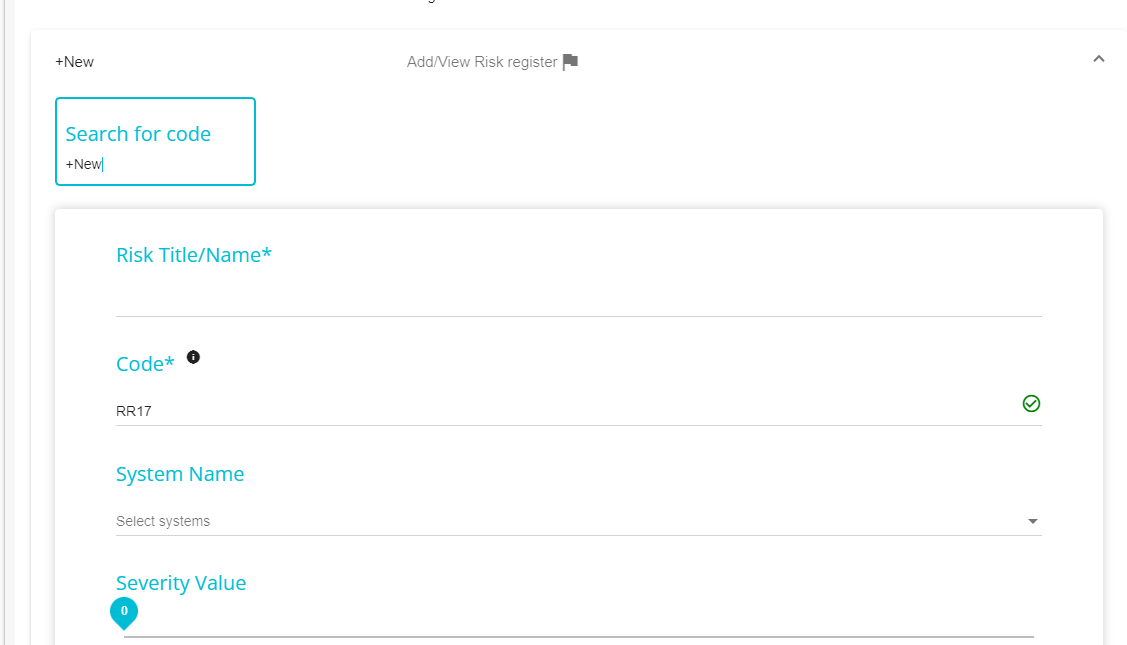 \
\
Risk Title/Name: Type in a name for the Risk you are creating.
Code: Create a new code or make changes to the auto-generated code if needed \ Once the code name has been validated, the following message will appear, and a green tick will appear beside the code name. This happens to ensure that there aren't 2 risks with the same code name \
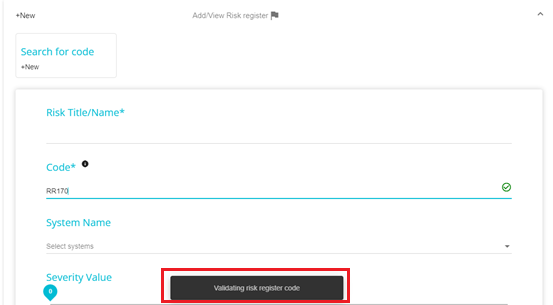
System Name: From the drop-down, select the Systems to which you want the Risk mapped. The System on the drop-down menu will be the Systems associated with the Survey Group. In other words, you can only map the risk to Systems that were selected while creating the survey group. \ The Risks mapped to Systems will be visible on the DataMap. To view the Risks, go the System in question on the DataMaps module, on the System Details page, under the Tab -- Risk Mapping, the Risk Register Field will be available. Here you can view the risks mapped to this system. \ DataMap > System Names > System > System Details > Risk Mapping > Risk Registers \ Click the Risk to view its details on the System Details page \
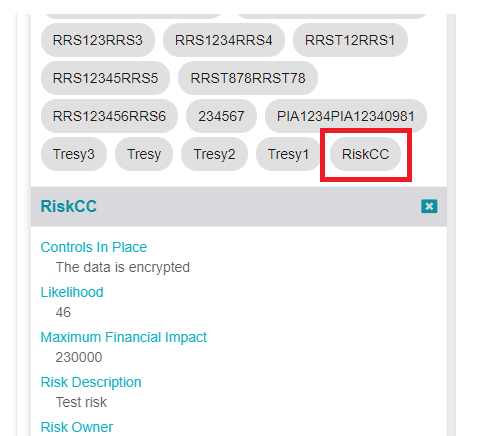
Severity Value: Set the severity value of the risk. The higher the number, the more severe the risk
Severity Value Assessment Date: Select the date on which the risk should be assessed. \
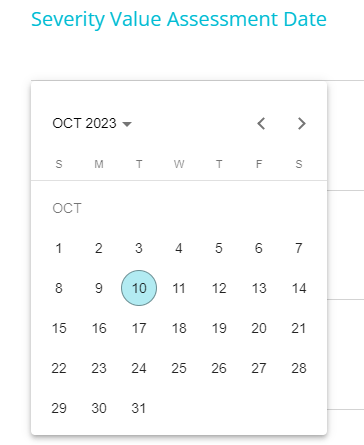
- Risk owner: Select a user to whom the risk is to be assigned \
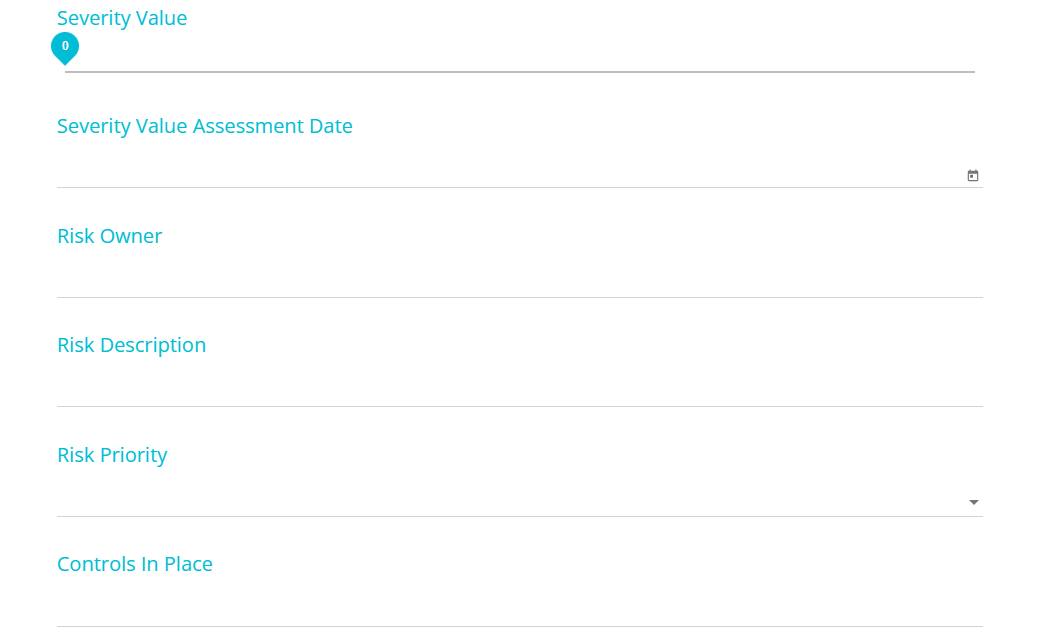
- Risk Description: Provide a brief about the details of the risk here. \
- Risk Priority: From the drop-down set the priority of the risk
as required. This risk can be treated based on the selection made
here \
- Controls in place: Here you can enter the measures that are currently in place to combat/prevent such risks. For example, NIST or ISO controls.
Likelihood: Set the likelihood of the risk occurring.
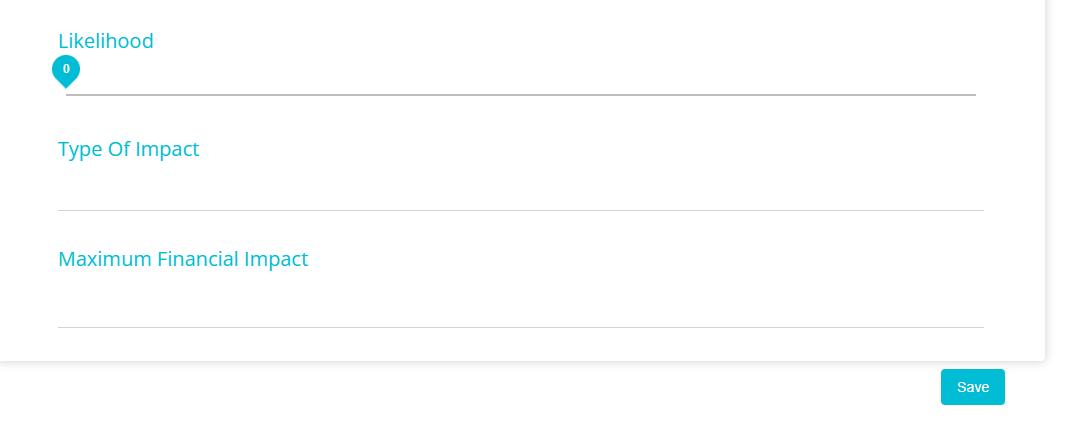
Type of Impact: Provide the type of impact anticipated due to the risk identified
- Maximum Financial Impact: Enter the expected financial impact of the risk.
- Once the configuration has been completed, Click Save
- Once the risk configuration has been saved, the following message
will appear
Viewing the Risk Register
All risks created can be viewed and accessed from the Risk Register. The Risk Register provides a comprehensive view of all risks and their details in the form of a heatmap as well as in a tabular form.
- From the hamburger menu, click on Risk Register
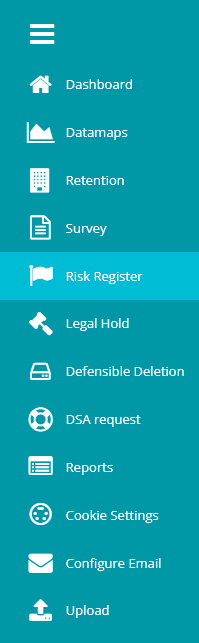
- By default, the Risk Register page will display the risks in the form of a Heatmap graph. \ 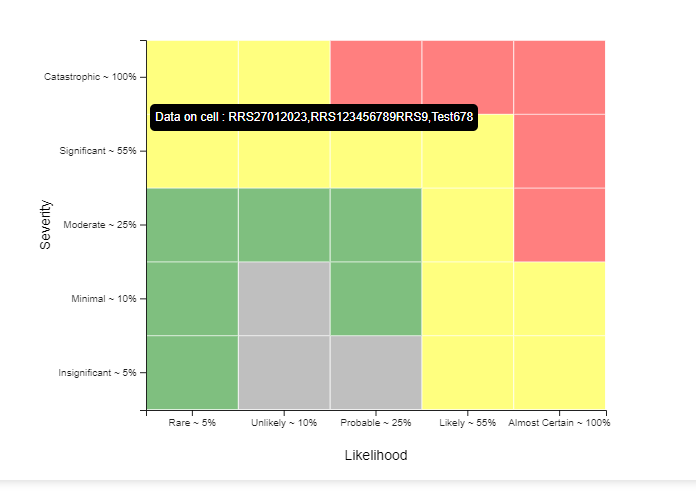 Note: Clicking on any block will take you to the tabular view of
the risks included in that block. \
Note: Clicking on any block will take you to the tabular view of
the risks included in that block. \
Grid View -- Risk Register \
- Click on Show as Grid View to access the risks in a tabular form.
Here you can view all the details of the risks such as their codes,
owners etc. \
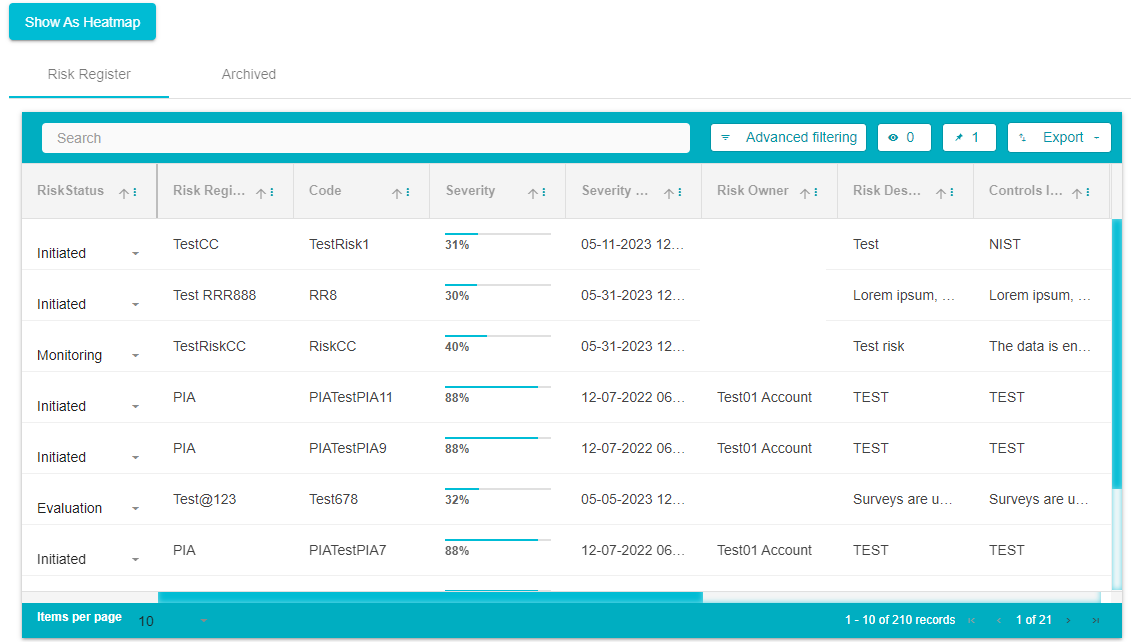 ]
\
]
\
\ \ \ \ \
Once a risk has been created, the Risk Status of that risk will automatically be displayed as Initiated. The status of the risk can be changed as required by making a selection from the drop-down menu
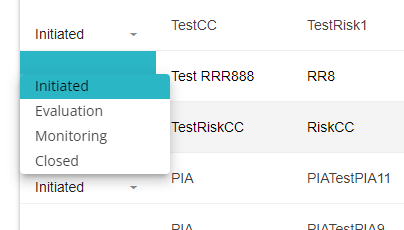 Note: If Closed is selected as the status of the risk, then that
risk will be moved to the Archived table as the per the
configuration set on the Delete Configuration page. In other words,
if the configuration is set for 2 years, any risks with the status
-- Closed, will be moved to the Archived table after 2 years from
the date of closing.
Note: If Closed is selected as the status of the risk, then that
risk will be moved to the Archived table as the per the
configuration set on the Delete Configuration page. In other words,
if the configuration is set for 2 years, any risks with the status
-- Closed, will be moved to the Archived table after 2 years from
the date of closing. Click on any risk to make modifications to it. Once you click on the risk, the following page will open from where you can edit/update the risk. \
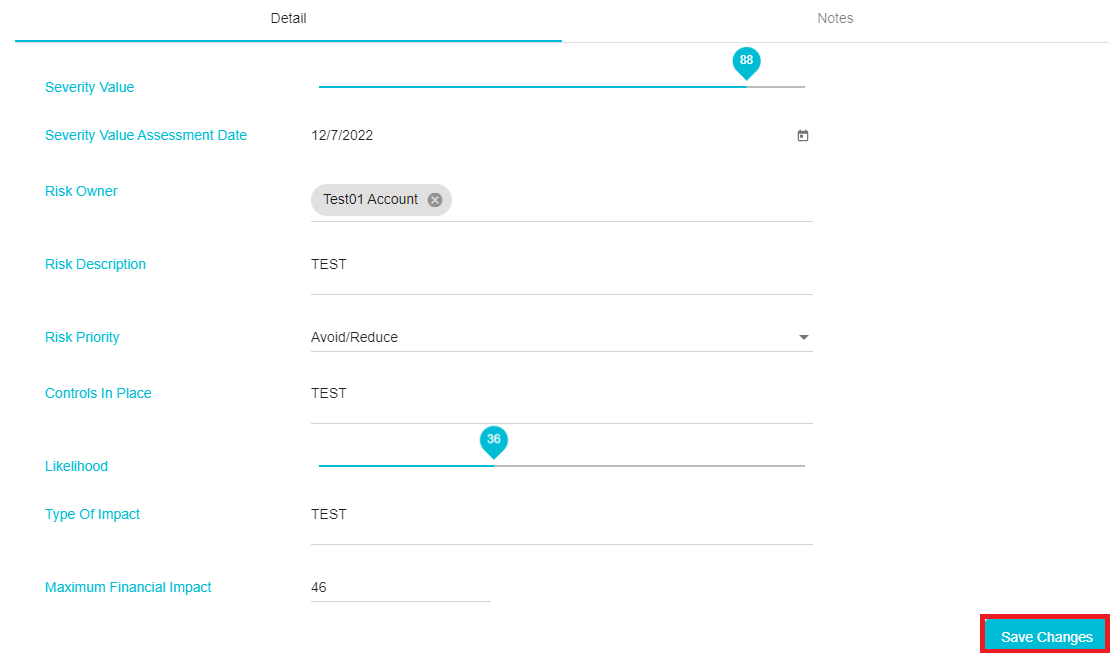 Click Save Changes to update the edits to the risk.
Click Save Changes to update the edits to the risk.Risks can be deleted by clicking the Delete icon on the row of the risk. Scroll to the right of the table to find the Delete icon. \
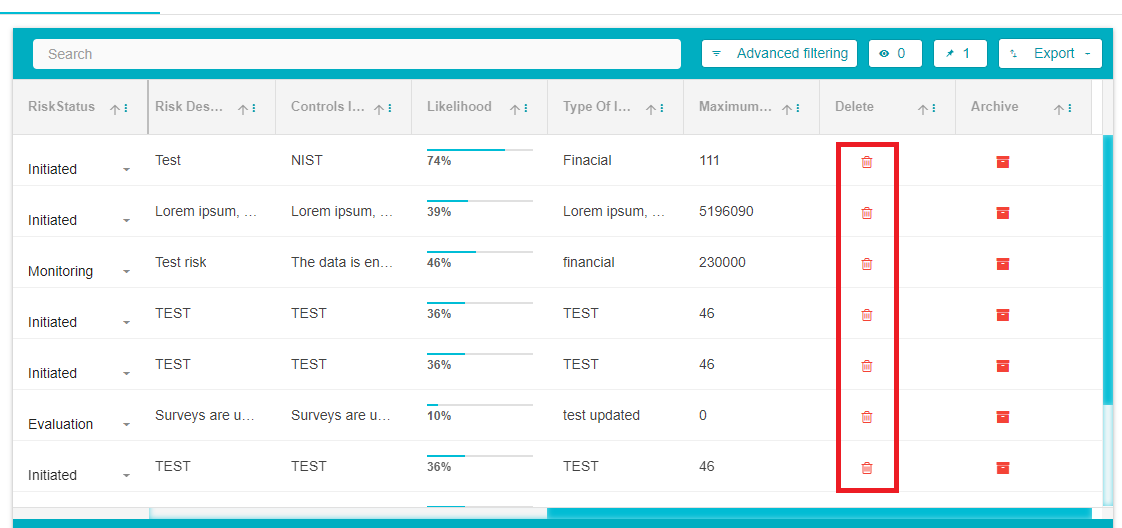
- Risks can be archived by clicking the Archive icon on the row of the
risk. Scroll to the right of the table to find the Archive icon. \
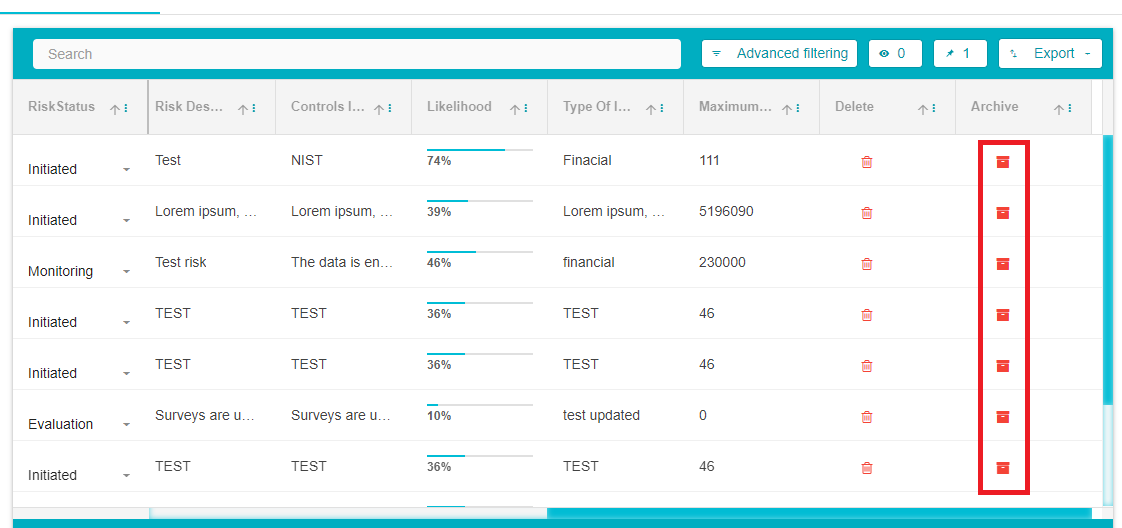
Archived Risks
- Click on Archived to view the risks that have been archived.
This can happen either by manually clicking the Archive button on
the row of the risk or by setting the status of the risk to Closed.
Depending on the configuration time, risks with the status Closed
will automatically move to the Archived table.

- Here all the details of the archived risks will be visible, however no edits can be made to the risk from Archived table. Note: Risks from the Archived table will be permanently deleted after a certain period of time. This period of time is determined by the configuration made on the Delete Configuration page. If for example, the configuration is set to 3 years, then the archived risks will be deleted automatically after being present on the Archived table for 3 years.
- The configuration to delete depends on the Deletion Date of the
risk. The Deletion Date is the date on which the risk was moved to
the Archived table.
The Deletion Date can be found by scrolling to the right of the
Archived Table
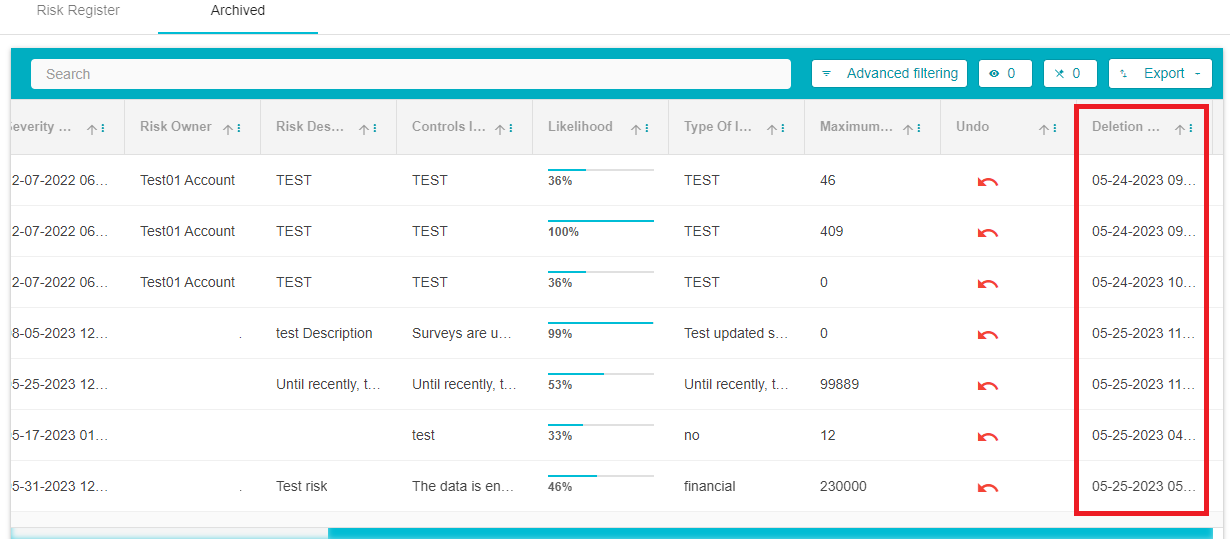
- Risks can be made active again/ moved to the Risk Register table by
clicking the Undo icon on the row of that risk. The Undo icon can be
found by scrolling to the right of the Archived Table.
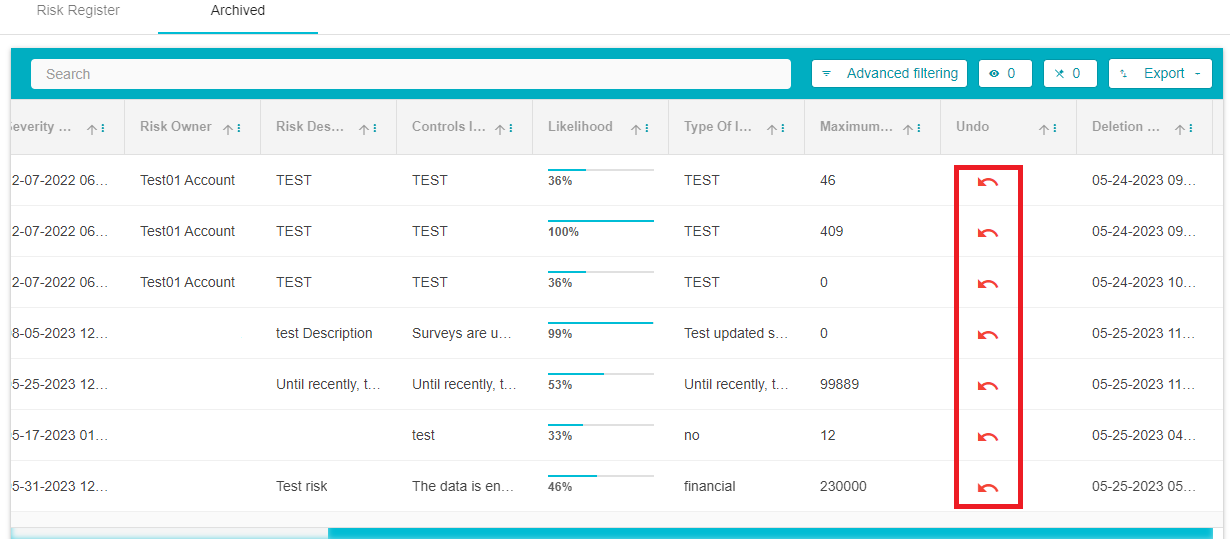
- The contents of both tables -- Risk Register and Archived can be
exported in an Excel or CSV format by clicking the Export button
found at the top right of the table \